UEFITool permite incluso a los novatos editar la UEFI gracias a una interfaz fácil de usar que da acceso a todas las herramientas dentro de la UEFI. Con UEFITool, es muy fácil editar y ver la configuración de UEFI y BIOS. Los datos pueden importarse a través de archivos de imagen y estos ajustes pueden verse y editarse según sea necesario. La edición de la UEFI se considera un trabajo para expertos, pero esta aplicación fácil de usar le permite editarla y proporciona una interfaz agradable
Además, la aplicación ofrece una serie de características y compatibilidades: soporta muchos tipos de imágenes de BIOS, incluyendo ROM, BIN, CAP, BIO, FD, WPH y EFI. Estos son los tipos de imágenes de BIOS más comunes y estándar. Puedes abrirlos y verlos en una interfaz estructurada donde puedes ver sus nombres e información adicional. En términos de funcionalidad, tienes acceso a varias herramientas UEFI excelentes. Puede extraer datos de la imagen e insertar elementos en la propia imagen. También es posible eliminar partes de la imagen que se consideran indeseables. Y cuando hayas terminado de editar, simplemente exporta la imagen.
¿Cómo se utiliza UEFI Tools?
Contenidos
La ventana del programa está dividida en tres áreas. Estructura, información y mensajes.
La estructura de la imagen se muestra como un árbol de elementos con diferentes nombres, tipos y subtipos. Cuando se selecciona un elemento, la información disponible para el elemento seleccionado se muestra en la ventana de información según el tipo y el contenido.
El panel de mensajes muestra todos los mensajes del motor, incluidos los avisos de estructura y los resultados de la búsqueda. Para la mayoría de los mensajes, puede seleccionar el elemento que desencadena el mensaje haciendo doble clic sobre él.
Para cada elemento de la estructura de árbol, se puede abrir un menú para ver qué operaciones están disponibles para el elemento seleccionado. Esto incluye diferentes operaciones como Extraer, Insertar, Reemplazar, Eliminar y Restaurar.
Hay dos variantes de Extract. Extraer tal cual y extraer el cuerpo. La diferencia es que Extract as is extrae el elemento junto con su cabecera (la información sobre su estructura como el GUID, el tamaño y los atributos está ahí), mientras que Extract body extrae sólo los datos del elemento.
Reemplazar tiene dos variantes con el mismo significado que Extraer.
Insertar tiene tres variantes: Insertar antes, Insertar después e Insertar en sólo está disponible en las secciones de Volumen UEFI y Encapsulación.
Eliminar marca el elemento que debe ser eliminado cuando se reconstruya la imagen.
Restaurar marca los elementos que se van a restaurar cuando se reconstruya la imagen. Normalmente, todos los elementos que no son objeto de reconstrucción no se modifican en absoluto. Si hay que corregir errores estructurales (por ejemplo, sumas de comprobación no válidas), los elementos deben marcarse y reconstruirse manualmente. Cuando se modifica un elemento, todos los elementos padre hasta la raíz del árbol se marcan automáticamente para su reconstrucción: si un volumen UEFI se marca para su reconstrucción, todos los archivos PEI no comprimidos de ese volumen también se marcan para su reconstrucción. Esto se debe a que necesitan desbordarse en la imagen reconstruida para mantener el límite de ejecutables.
También existe una función de búsqueda en el menú Archivo, donde se pueden encontrar determinados patrones hexadecimales (no se cuentan los espacios y el símbolo del punto (.) se utiliza como marcador de posición de un solo dígito hexadecimal), un GUID específico (las reglas son las mismas que para el hexadecimal, excepto los espacios) y se puede buscar un árbol completo de texto específico (Unicode o ASCII, sensible a las mayúsculas o no). Los resultados de la búsqueda se añaden a la ventana de mensajes cuando se encuentra alguno.
Una vez realizados los cambios, hay que iniciar la reconstrucción de la imagen mediante el comando “Guardar archivo de imagen” del menú “Archivo”. Si algo va mal durante la reconstrucción, se mostrará un mensaje de error, de lo contrario se le preguntará si necesita abrir el archivo reconstruido. Es posible que se genere un mensaje útil durante el proceso de reconstrucción, pero no se apresure, ya que desaparecerá si abre el archivo reconstruido inmediatamente.
Ejemplo de utilización de Uefi Tools
¿Cómo convertir un archivo de bios de Asus con extensión .CAP a .BIN?
Paso 1
Abrimos el programa Uefi Tools
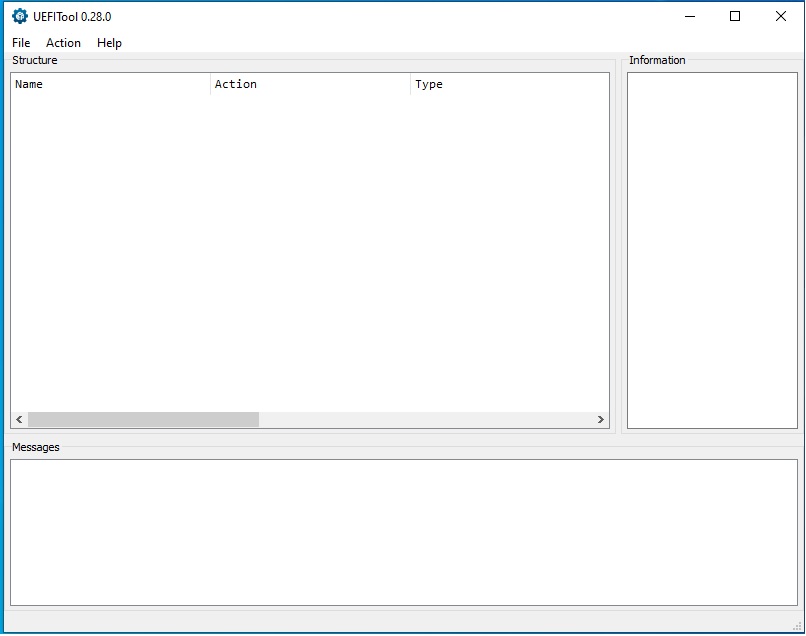
Paso 2
Damos click en el menu superior izquierdo donde dice File
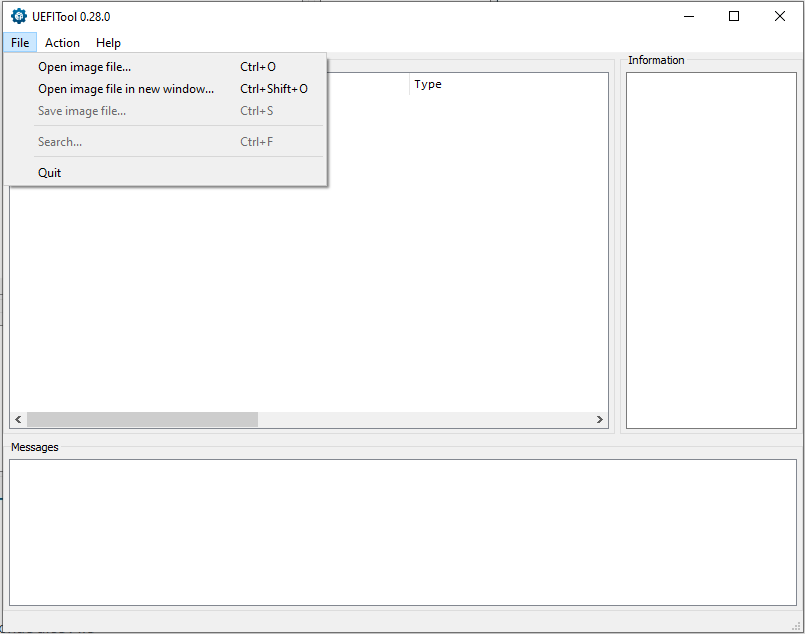
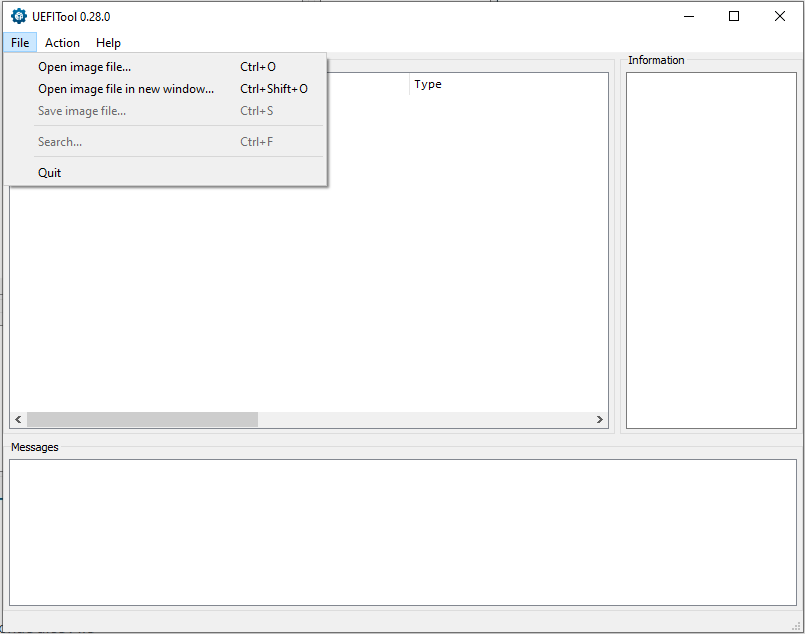
Paso 3
Luego click en Open image File (abrir archivo de imagen) y seleccionamos el archivo de bios .CAP que tenemos en nuestro ordenador


Paso 4
Ya con el archivo de bios con extensión .CAP cargado en el programa UefiTools, sólo debemos dar click izquierdo encima de donde dice AMI Aptio capsule, y se desplagará hacia abajo otra opción


Paso 5
En la opción que se nos despliega que dice UEFI image, damos click derecho encima de esta y luego click en Extract as is (Extraer tal cual)
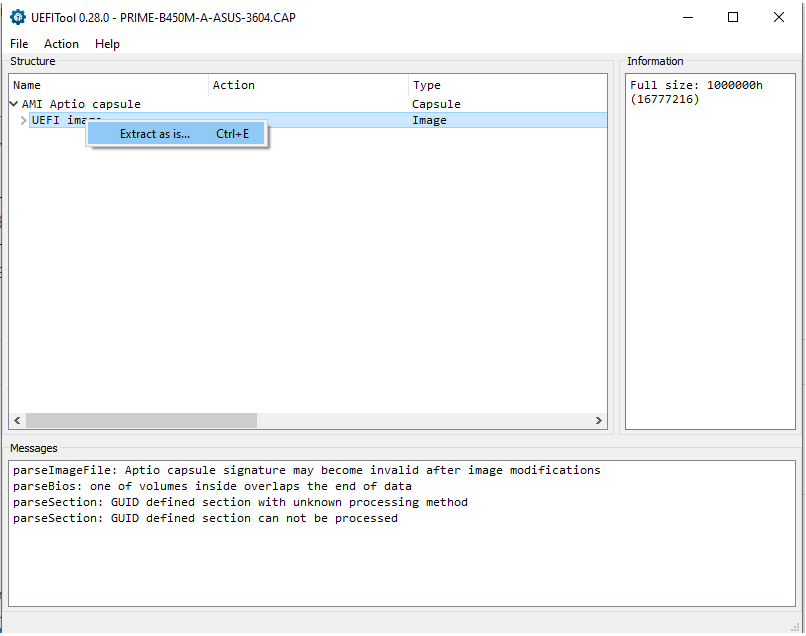
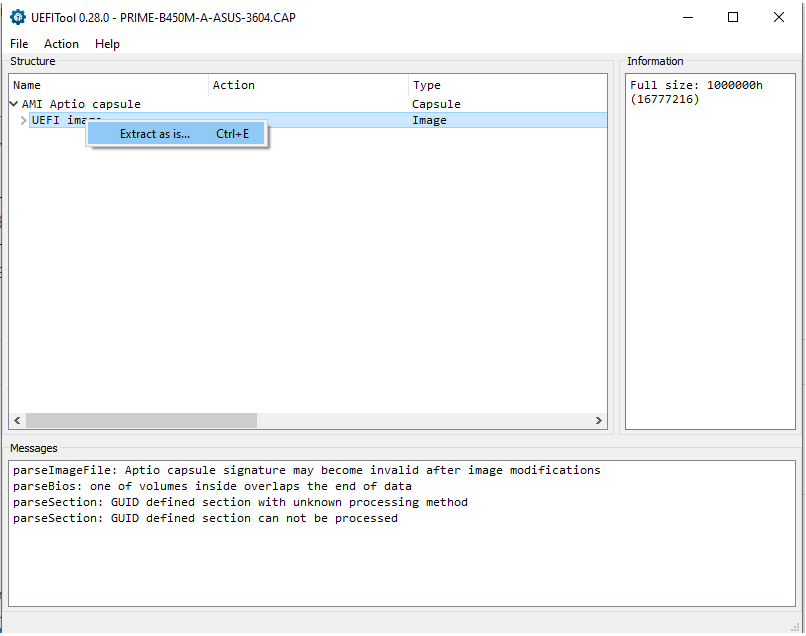
Paso 6
Ya por último poner el nombre que nos guste, click en salvar y ya tenemos nuestro archivo .bin o .rom listo para programar con un programador USB
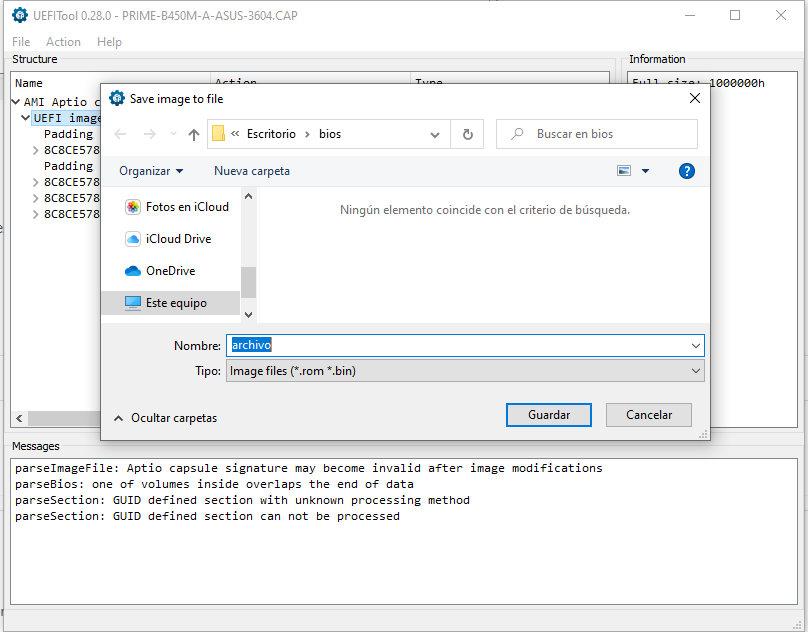
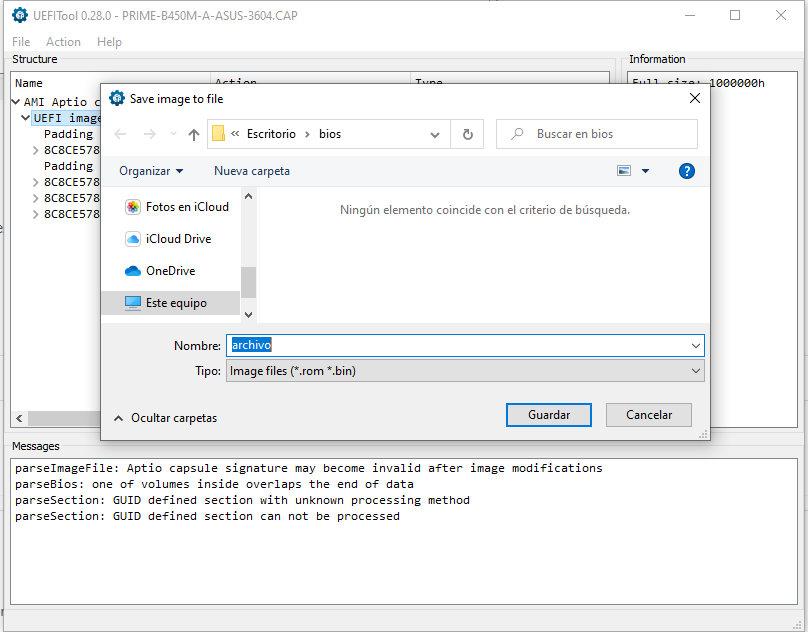
Descargar programa Uefi tools gratis
Aqúi te dejo un enlace donde puedes descargar el programa Uefi tools con el que trabajo y he modificado muchos bios de manera satisfactoria.





